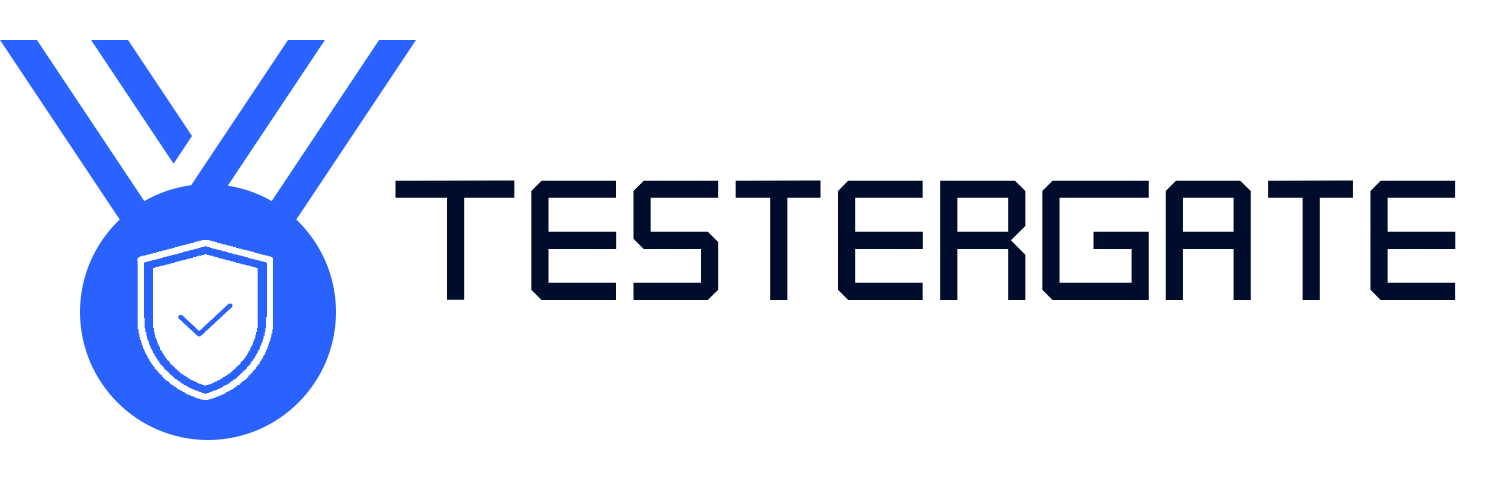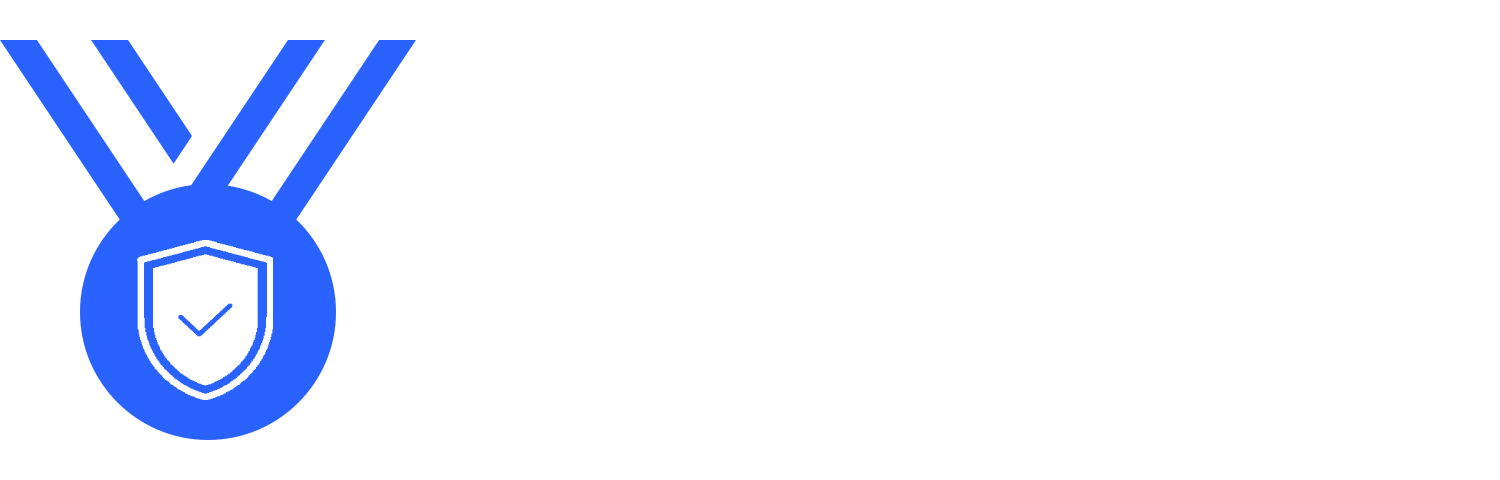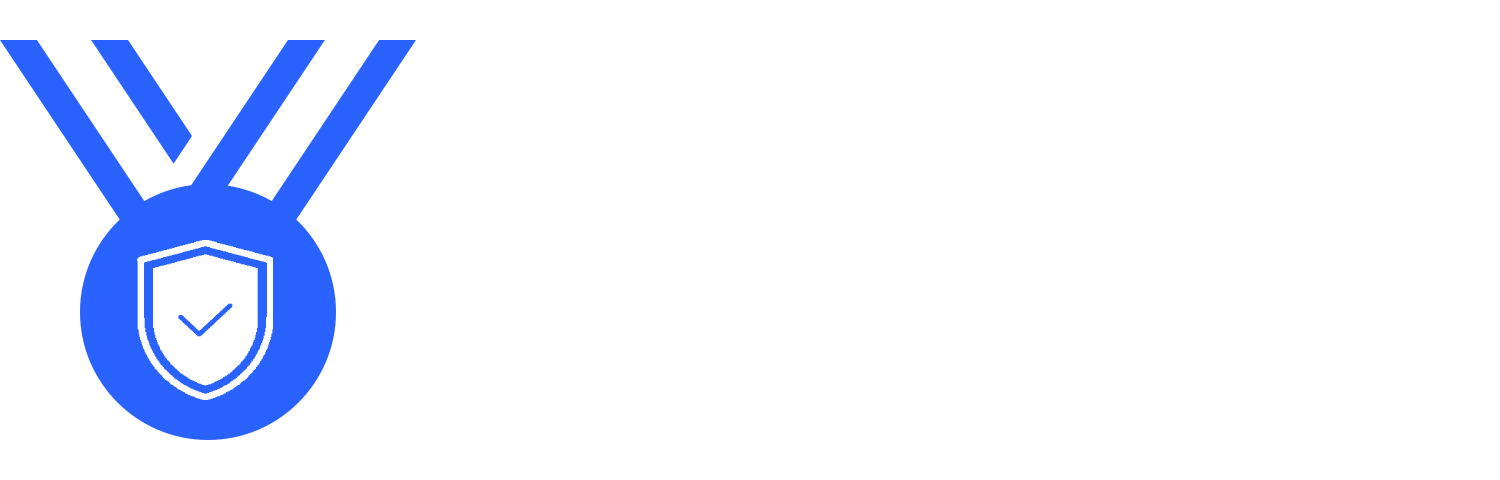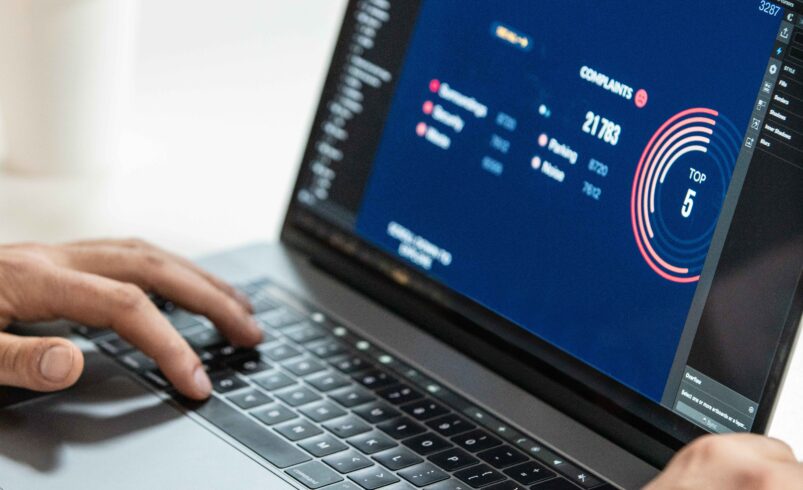Simple Tips to Speed Up Your Slow Laptop Without Buying Anything
- March 12, 2025
- 0
Does Your Laptop Have a Crawl? You’re Not by Yourself We’ve all been there—clicking an icon, waiting… and waiting. Your once-speedy laptop now feels like it’s moving through